Si l’outil Evergreen Content Poster ne partage pas les articles de votre site Web sur les médias sociaux, le problème peut provenir du Cron de WordPress. Cela peut être dû au fait que votre site Web n’a pas assez de visiteurs ou que quelque chose ne va pas avec le Cron de WordPress, par exemple, il a été désactivé sans remplacement.
Il existe deux façons de régler ce problème, la première( Méthode 1) est la plus simple, la seconde(Méthode 2) implique la création d’un » True Cron » via votre compte Cpanel de votre hébergement Wen.
Si vous avez des difficultés à mettre en œuvre la méthode 2, veuillez transmettre ce document au personnel de soutien de votre hôte Web. Il sera en mesure de mettre en œuvre le vrai cron pour vous. Un intervalle recommandé pour la tâche cron serait une fois toutes les 10 minutes.
Méthode 1.
Vous pouvez créer une tâche Cron pour l’Evergreen Content Poster en utilisant Cronjob.org :
Étape 1.
Désactivez le WP Cron par défaut en éditant le fichier wp-config.php (situé dans le root du dossier où WordPress est installé). Ouvrez le fichier wp-config.php, ajoutez une nouvelle ligne après define(‘WP_DEBUG’, false); puis ajoutez le code suivant sur cette nouvelle ligne :
define('DISABLE_WP_CRON', true);
Enregistrez vos modifications après avoir ajouté la nouvelle ligne.
Si vous ne savez pas comment naviguer vers ce fichier via votre Cpanel ou FTP, vous pouvez installer le plugin suivant qui vous permettra de modifier les fichiers de votre serveur directement depuis WordPress : https://wordpress.org/plugins/file-manager-advanced/
Une fois le plugin installé, vous devriez avoir une nouvelle option appelée File Manager à l’intérieur de votre tableau de bord. Cliquez sur l’élément de menu dans votre barre de menu gauche pour faire apparaître les fichiers.
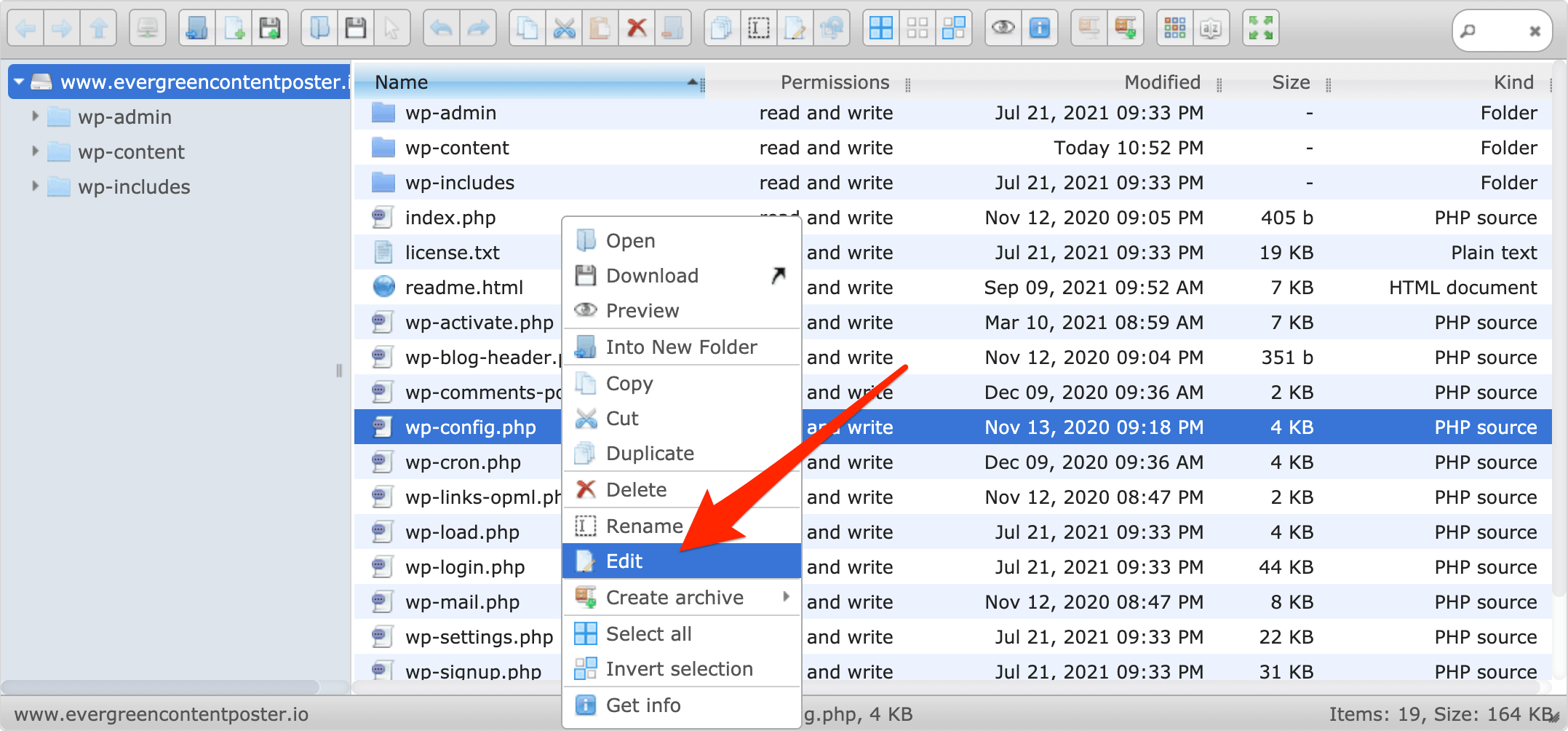
Faites un clic droit sur wp-config.php et sélectionnez Editor pour commencer à éditer le fichier. Ajoutez la ligne suivante :
define('DISABLE_WP_CRON', true) ;
A l’intérieur du fichier après define(‘WP_DEBUG’, false) ; De sorte qu’il ressemble à ce qui suit:.
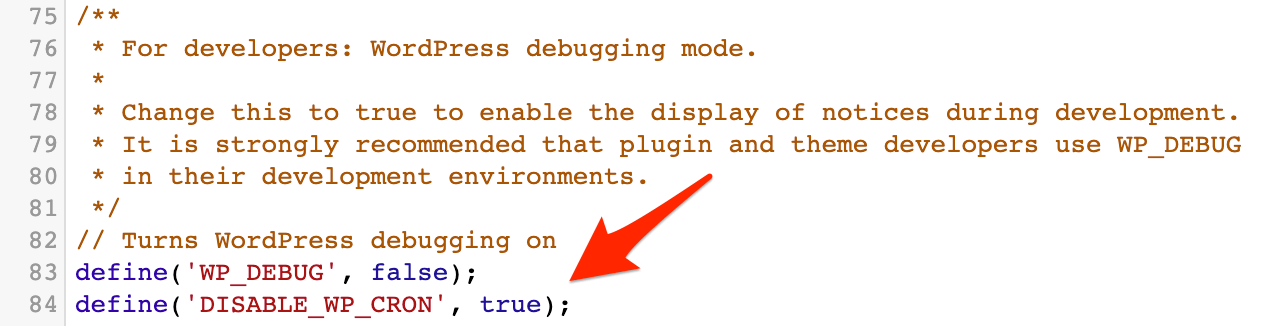
(Veillez à enregistrer vos modifications lorsque vous avez fini d’éditer le fichier, puis supprimez l’extension File Manager s’il n’est plus nécessaire).
Une fois que vous avez réussi à désactiver votre WP-Cron par défaut, l’Evergreen Content Poster affichera un avertissement indiquant que votre Cron WordPress a été désactivé :

Etape 2.
Créez un compte sur https://console.cron-job.org/signup, puis connectez-vous à votre compte sur le site web.
Etape 3.
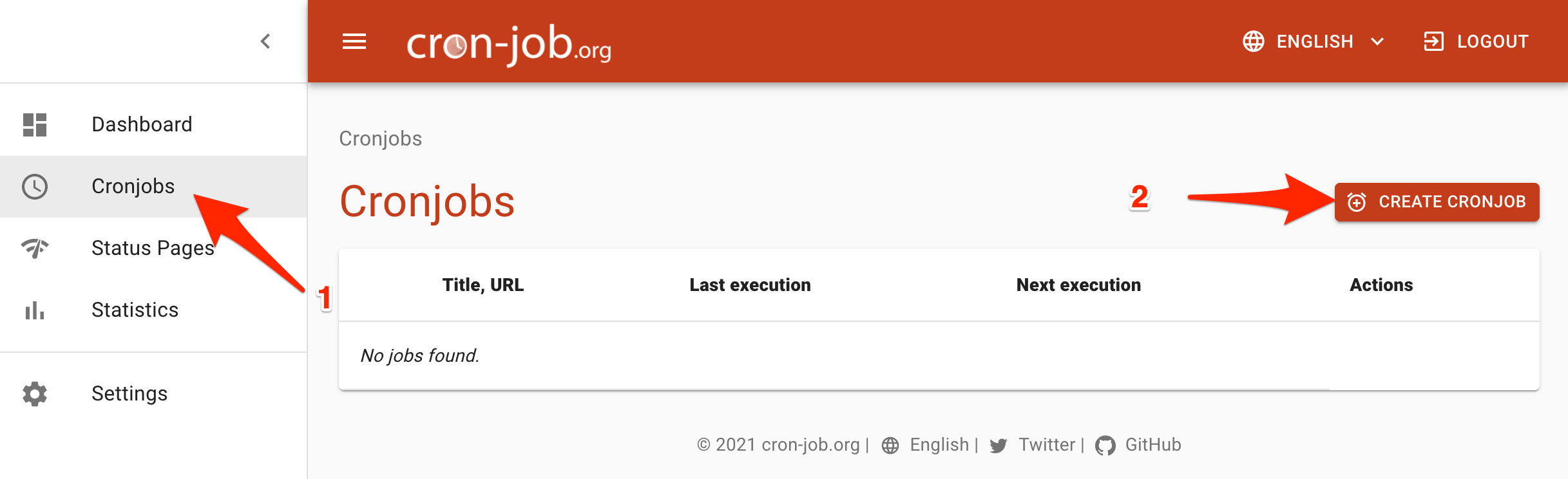
Cliquez sur « Cronjobs » dans le menu de gauche après vous être connecté à votre compte (1) et cliquez sur le bouton « Create Cron Job » (2) pour créer une nouvelle tâche cron.
Etape 4.
Remplissez les détails de la tâche Cron. Pour Titre (3) entrez tout ce que vous souhaitez, pour Adresse (4) entrez le domaine de votre site web suffixé par .
/wp-cron.php?doing_wp_cron
Example: https://yourwebsitedomain.com/wp-cron.php?doing_wp_cron
- Changer yourwebsitedomain.com pour le domaine réel de votre site web.
- Si votre site web n’a pas de SSL, alors changez HTTPS en HTTP
Définissez ensuite la planification de l’exécution du Cron, nous recommandons toutes les 10 minutes (5) et assurez-vous de cocher la case pour vous avertir lorsque « l’exécution du cronjob échoue » (6). Assurez-vous d’exécuter une exécution de test pour voir si tout fonctionne et ensuite appuyez sur « create » pour créer et enregistrer votre cronjob.
Etape 5.
C’est tout ! Votre tâche cron devrait maintenant être créée et si vous avez fait l’Étape 4 correctement, alors vous devriez voir des messages de succès dans la section Derniers événements de votre tableau de bord à https://console.cron-job.org/dashboard vous faisant savoir que la tâche cron s’est exécutée avec succès.
Pour rejeter l’avis de l’Evergreen Content Poster concernant la désactivation de votre tâche WP Cron, cliquez simplement sur dismiss/la croix .

Méthode 2.
L’autre méthode pour résoudre le problème consiste à créer un véritable cron pour votre site web. Cela nécessite que vous ayez accès à votre compte cPanel pour effectuer les modifications suivantes. Ou vous pouvez également le faire en vous connectant à votre serveur via SSH et en modifiant les fichiers vous-même. Puisque la plupart du monde offre cPanel, essayons de rendre les choses aussi simples que possible et montrons comment vous pouvez faire cela en utilisant cPanel.
Etape 1:
Tout comme avec la méthode précédente, nous commençons par désactiver le WP Cron par défaut. Nous le faisons en modifiant le fichier wp-config.php (situé dans le root du dossier où WordPress est installé). Ouvrez le fichier wp-config.php, ajoutez une nouvelle ligne après define(‘WP_DEBUG’, false); puis ajoutez le code suivant sur cette nouvelle ligne :
define('DISABLE_WP_CRON', true);
Enregistrez vos modifications après avoir ajouté la nouvelle ligne.
Etape 2:
Mise en place d’un Cron Linux.
Avertissement : Vous devez vous familiariser avec le fonctionnement des tâches cron. Vous devez avoir une connaissance pratique des commandes Linux avant de pouvoir utiliser efficacement les tâches cron.
Pour configurer une tâche cron Linux dans cPanel :
- Connectez-vous à votre cPanel.
- Dans la section Avancé, cliquez sur Cron jobs.
- Sous Ajouter une nouvelle tâche Cron, sélectionnez l’intervalle de temps. Nous vous recommandons de définir l’intervalle à 10 minutes.
- Définissez la commande cron comme suit, en remplaçant yourwebsite.com par votre nom de domaine réel :
wget -q -O - http://yourwebsite.com/wp-cron.php?doing_wp_cron >/dev/null 2>&1
La commande ci-dessus indique au serveur Linux d’exécuter wp-cron via wget, ce qui déclenchera le script wp-cron.php pour qu’il fasse son travail selon votre planning plutôt qu’à chaque visualisation de page.
- Cliquez sur Add New Cron Job pour définir le cron
Pour tester le nouveau cron, attendez la période de temps écoulée pour que le cron s’exécute. Si le cron ne s’exécute pas, veuillez revoir les étapes énumérées ci-dessus pour vous assurer que vous avez effectué toutes les étapes correctement.
Si vous n’êtes pas à l’aise avec l’une de ces méthodes, nous vous recommandons vivement de contacter votre hébergeur pour obtenir de l’aide. Il sera en mesure d’exécuter l’une ou l’autre de ces méthodes pour vous en un rien de temps.
Pour rejeter l’avis de l’Evergreen Content Poster concernant la désactivation de votre tâche WP Cron, cliquez simplement sur dismiss/la croix .

Vous avez toujours des problèmes ? Contactez-nous ici.
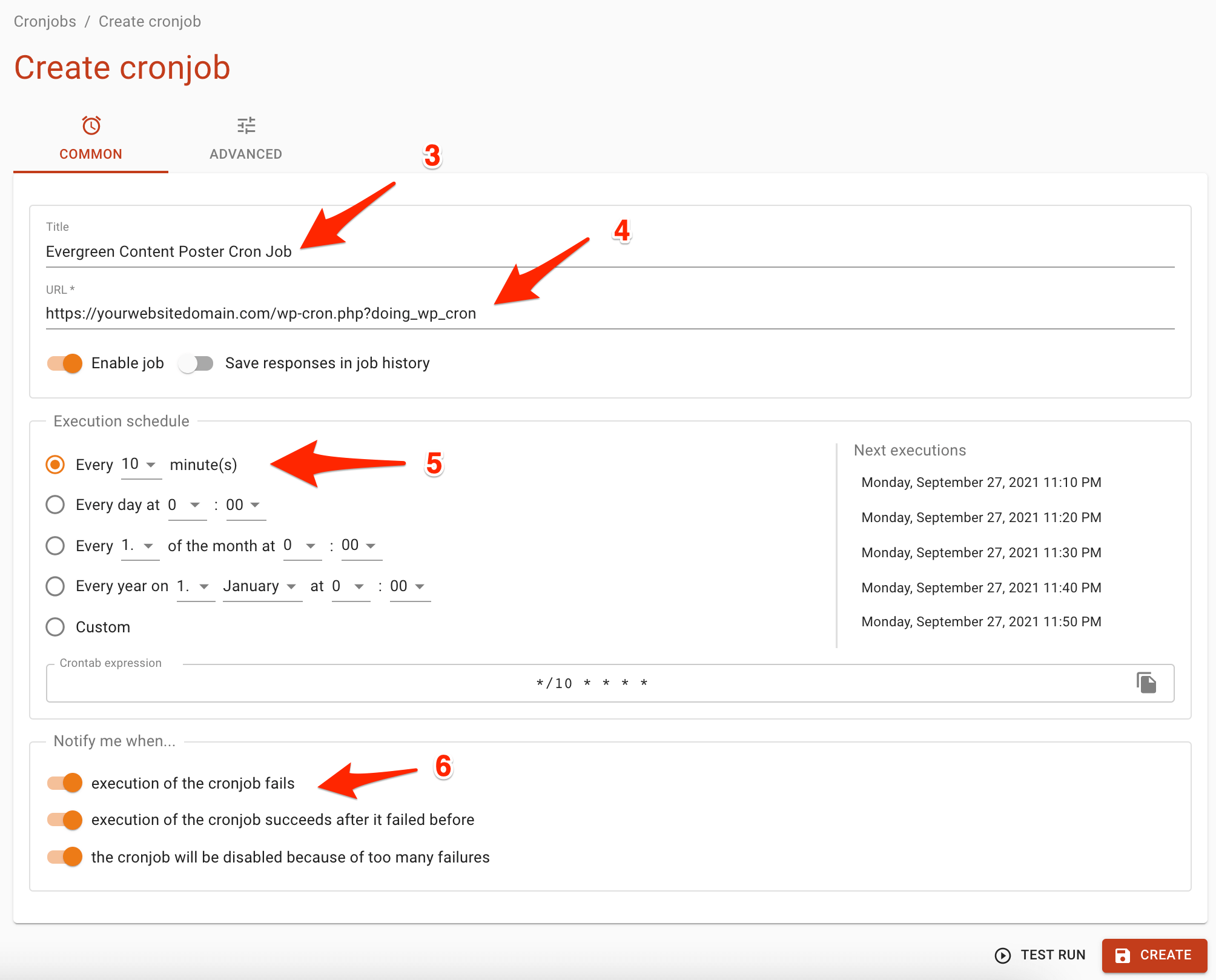




Laisser un commentaire